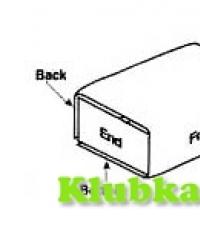Как скопировать маску слоя в фотошопе. Функционирование масок в Adobe After Effects. Логические операции с выделением
Онлайн учебник для начинающих
Уроки Фотошопа
Глава №14. Дополнительные сведения о слоях
Раздельное перемещение маски и слоя в Фотошопе
По умолчанию в Фотошопе слой и его маска перемещаются вместе. Следуйте нижеприведенным инструкциям, чтобы перемещать пикселы слоя или маску независимо друг от друга.
- На палитре Layers (Слои), который расположен между миниатюрами слоя и маски слоя (рис. 14.58). Значок связи исчезнет.
- Щелкните по миниатюре маски слоя.
- Активизируйте инструмент Move (Перемещение), нажав клавишу V .
- Перетащите маску слоя в окне изображения.
- Снова щелкните между миниатюрами слоя и маски, чтобы опять связать их.

Рис. 14.58. Слой с маской на палитре Layers
Создание дубликата маски слоя
- Выберите слой, на котором вы хотите, чтобы появился дубликат маски.
- Из другого слоя перетащите миниатюру маски слоя, которую вы хотите скопировать, на кнопку Add a mask (Добавить маску), расположенную внизу палитры Layers (Слои).
Если вы хотите, чтобы видимые и спрятанные области поменялись местами в дубликате маски, нажмите клавишу Alt и перетащите миниатюру маски на кнопку Add a mask (Добавить маску).
Решил сделать небольшую обзорную статью и рассказать, что такое слои , маски и зачем они нужны . Начну с того, что я себя не считаю большим знатоком Фотошопа, но кое-что знаю и умею и хотел бы этими знаниями поделиться с другими, для кого эти два слова "слой" и "маска" звучат абстрактно, как когда-то для меня. Раньше, читая "умные" статьи по редактированию изображений и натыкаясь на фразу типа "дублируем слой, добавляем маску и рисуем по ней" я впадал в стопор пытаясь понять о чём идёт речь Надеюсь после прочтения этой статьи "слои и маски" Вам будут более понятны Примечание: делать очень подробную статью на эту тему не рискнул (сам всего не знаю да и времени много на это надо) ... но постарался собрать ссылки на более развёрнутый материал по тем или иным аспектам работы со слоями. Примечание2:
только что закончил статью... писал её в течении 3 дней... на "небольшой" обзор она не похожа, так как получилось очень объёмной. Будьте готовы, как говориться - "далее много букв"
|
Если открыть какое-либо изображение в Фотошопе, то оно автоматически будет размещено на единственном слое, который обычно называется Background (или Задний план в русской версии).
Можно создать новый слой нажатием на иконку, либо комбинацией Сtrl+Shift+N . Обычной операцией при открытии какого-либо фото является создание резервной копии основного слоя либо через правую кнопку мышки и "Duplicate Layer" , либо через комбинацию клавиш Ctrl + J . Прежде чем начнёте редактировать изображение, советую создавать такую резервную копию, как говориться "на всякий пожарный".
Вот пояснение к панели Слоёв (Layers) :
Имеется 2 важных/часто_используемых меню: Режим смешивания и Прозрачность слоя (Opacity ).
Первая опция определяет по какому принципу активный (выбранный) слой будет "смешиваться" со слоем, который находится под ним. По умолчанию режим стоит в "Normal" - это означает, что активный слой будет просто перекрывать все нижние слои как страница книги. В CS5 имеется 27 различных режимов смешивания, т.е. 27 различных математических алгоритмов "смешивания" (или слияния) пикселей одного слоя с другим.
Более подробно про режимы смешивания можно прочитать и .
Вторая опция определят степень прозрачности слоя: 100% означает слой не прозрачный . Если поставить 50%, то он станет на 50% прозрачным (как калька) и сквозь него начнёт проглядываться нижний слой. По такому принципу была сделана заглавная картинка:
Фотография маски была размещена поверх скриншота слоёв, прозрачность была выставлена на 50%, слоя были объединены в один и результат был сохранён в JPEG файл.
А что если прозрачность верхнего слоя нужна 100% (точнее это будет 100%-ая не-прозрачность), но с верхнего слоя на нижний слой должна перейти только часть изображения... например только сама маска, а лента и шарики Вам не нужны?
Вот мои 2 тестовых изображения (кстати, моя супруга нарисовала - акрил, размер 50х70см)
Примечание: все нижеописанные действия не преследовали цели получить "шедевр", а преследовали цель объяснить принцип работы слоёв и масок.
Самый простой путь решения этой задачи - выбрать Ластик и стереть не нужные элементы с верхнего слоя. Я так раньше делал... очень удобно и просто.
вот как будут выглядеть два слоя после открытия (подробней про открытие нескольких файлов в виде слоёв будет написано ниже):
и вот что получится после работы Ластика :
можно сказать, что результат получился не плохой. Только у этого способа есть два (может и больше) жирных минуса : если в конце обработки изображении Вы заметите, что случайно стёрли какой-то элемент, который должен был перейти на нижний слой, или решите, что конечный результат смотрелся бы лучше вместе с шариками, то вернуть этот элемент (шарики) будет не просто. Либо придётся нажимать комбинацию клавиш Alt + Ctrl + Z (для возврата на шаг назад) и смотреть когда "появится" нужный элемент, либо брать нужный элемент с "резервной копии ", о которой я упоминал в начале статьи.
Внимание: количество шагов, на которое можно вернуться назад, ограничено!!! По умолчанию всего около 20 шагов (или около этого). А если шарики были затёрты 22 клика назад, то вернуть их таким способом не получится. Количество шагов, на которое можно вернуться назад, выставляется в меню Edit - Preferences - Performance - History States . Сильно большое значение ставить не стоит (у меня компьютер начинал тормозить и ругаться, что не хватает памяти под Cache), но 100 - вполне подойдёт.
Второй минус такого способа - он является "разрушающим" - часть изображения будет безвозвратно утеряна.
Что бы избежать подобных "неприятностей" и работать по "не разрушаемому" принципу, необходимо использовать "маски" .
Выделяем верхний слой (кликаем на нём мышкой) и жмём на иконку добавления маски.
Маску нужно рассматривать как Чёрно-Белое изображение (точнее сказать изображение "оттенков серого цвета").
Какой принцип работы маски? Если маска имеет белый цвет, то она считается прозрачной (т.е. верхний слой будет виден). Если она имеет чёрный цвет, то она не прозрачная (верхний слой будет спрятан). Градации серого определяют степень прозрачности верхнего слоя.
Т.е. если Вам надо "убрать" часть изображения верхнего слоя, то после добавления маски, выбираем основной цвет чёрный , мягкую кисточку подходящего размера, прозрачность кисточки (Opacity - от 20 до 100%), и, убедившись, что Вы находитесь на самой маске, а не на исходном изображении (вокруг маски будет небольшая рамка) , начинаете кисточкой "рисовать" по тем участкам, которые Вам не нужны.
Вот что должно получиться в результате:
Маленькая миниатюра того, что Вы "нарисовали" чёрной кисточкой, будет отображаться на самой иконки маски. Чтобы увидеть саму маску, необходимо кликнуть на ней с нажатой клавишей Alt .
Это позволит увидеть какие участи необходимо "доработать", что можно сделать прямо на этом Чёрно-Белом изображении: чёрной кисточкой прокрашиваете пропущенные участки. Когда закончите, жмёте на иконке маски с нажатым Alt "ом ещё раз и возвращаетесь в обычный вид.
Если вдруг Вы решите, что с красной ленточкой внизу конечный вариант смотрелся бы лучше, то жмёте правой кнопкой мыши на иконке маски, выбираете опцию "Disable Layer Mask" (для временного отключения маски) (на иконке маски появится красный крестик и весь верхний слой станет виден), выбираете основной цвет кисточки белый , и белой кисточкой начинаем прорисовывать наши ленточки в нижней части картины (убедившись что Вы находитесь на маске, а не на изображении).
Когда закончите прорисовывать ленточки белой кисточкой, жмёте опять на иконке маски правой кнопкой мышки и выбираете "Enable Layer Mask" . Вот что должно получиться в итоге:
Таким образом при помощи масок можно легко определять какая часть изображения активного слоя должна "проявиться" на нижнем слое, какая "скрыться", а какая проявиться только чуть-чуть с прозрачностью в 20% например. Для "прозрачности" можно использовать оттенки серого цвета , либо использовать чёрный цвет , но устанавливать Opacity кисточки на 20-30% - я обычно делаю так.
Чёрная кисточка с прозрачностью в 20% даст слегка серый результат. Если провести кисточкой по тому же участку ещё раз, то серый цвет потемнеет (что сделает этот участок менее видимым на нижнем слое). Многократное рисование такой кисточкой по одному и тому же участку в итоге даст полностью чёрный цвет. Пониженную "плотность" кисточки очень хорошо использовать на границах для более плавного слияния слоёв. Тоже самое относится и к рисованию белым цветом по чёрному участку маски - с пониженной плотностью кисточки чёрный цвет будет осветляться постепенно.
Если Вы обрабатываете большое изображение и решаете продолжить процесс обработки позже, то сохраняете все слои и маски в одном PSD или TIFF файле. Если Вы закончили обработку, то видимый результат можно сохранить в формате JPEG для публикации на Интернете, но слои и маски в этом формате сохранены не будут.
Лично я сохраняю некоторые изображения вместе со слоями в формате TIFF , если знаю, что возможно чуть позже я вернусь к редактированию (когда много слоёв и сложные маски). Есть один минус в этой ситуации - размер файла TIFF на прямую зависит от количества слоёв. Некоторые файлы могут быть более 100 МБ (!!!) в размере (не смотря на то, что RAW файлы с моей 18-ти мегапиксельной камеры имеют размер 20-25 МБ ).
Если Вы уверены, что обработка файла закончена и слои Вам больше не понадобятся, то можно объединить все слои в один при помощи команды "Flatten Image " из меню Layers , сохранить либо как TIFF без потери качества и потом TIFF можно сохранить как JPEG с качеством 9-10 , либо сохранить сразу как JPEG . Но если позже нужно будет сделать какие-то небольшие изменения/ретушь в файле, то делайте всё с TIFF "ом и потом опять сохраняйте его как JPEG , так как многократное сохранение одного и того же JPEG фала приведут к потери его качества.
На этом хотел бы закончить Первую Часть.
Часть 2: Практическая
Ничто так хорошо не закрепляет теорию как практика!!! Предлагаю немного закрепить прочитанное в первой части небольшим практическим занятием.
Задача: имеется 3 изображения одного и того же места в разные времена года - лето, осень и зама .
Необходимо объединить все три времени года на одном конечном изображении и получить примерно такой результат:
Сохраняйте исходники в какую-нить отдельную папку.
В начале я обещал рассказать, как открыть сразу несколько фалов в виде слоёв. Если Вы работаете в LightRoom
"e и хотите от туда открыть несколько изображений в виде слоёв, то, выделив нужные файлы идёте в меню Photo - Edit In - Open as Layers in Photoshop
. Но сейчас нам нужно получить 3 файла на трёх слоях не из LightRoom"a. Есть минимум два пути:
Первый:
1) откройте первый файл в Фотошопе.
2) откройте второй файл. Он откроется в отдельно окне. Нажмите Ctrl+A
и потом Ctrl+C
(выделить всё и скопировать в буфер обмена), перейдите в окно первого файла и нажмите Ctrl+V
(вставить из буфера обмена). Второе изображение будет добавлено как новый слой
3) откройте третий файл и повторите шаг 2.
4) в результате Ваш первый файл будет содержать 3 слоя с тремя изображениями.
Второй:
1) Открываете меню File - Scripts - Load Files into Stack ...
2) Выбираете файлы, при необходимости можно поставить галочку автоматического выравнивания изображений (очень полезно в случае открытия изображения для HDR
обработки... но в нашем случае выравнивать ничего не нужно)
... всё ... все 3 файла будут сразу открыты в одном окне в виде слоёв. Просто, не правда ли
На второй и третий слои добавляем прозрачные (белые ) маски, нажимая на нужный слой для его выбора и нажимая на иконку добавления маски
Примечание: иногда с верхнего слоя необходимо взять только небольшую деталь, поэтому проще сразу создать не прозрачную (чёрную ) маску нажав на иконку добавления маски с нажатой клавишей Alt .
Кликаем на маске верхнего слоя (вокруг иконки маски появится рамочка как индикация того, что маска активна и все Ваши действия буду проводиться на ней, а не на самом изображении).
Чтобы обеспечить плавный переход одного слоя в другой можно использовать градиентную заливку, выбрав белый как "начальный" цвет и чёрный как "конечный". Жмём мышкой примерно в том месте, где начинается линия на нижнем скриншоте и тянем мышку горизонтально вправо на пару сантиметров.
Градиентная заливка обеспечит плавный переход одного слоя в другой.
После заливки Вы сразу увидите, что от первого слоя осталась только небольшая часть, которая плавна перешла во второй слой. Далее переходим на маску второго слоя и точно так же проделываем градиентную заливку.
В результате у Вас должно получиться примерно так:
Результат не плохой, но можно попробовать его улучшить при помощи мягкой кисточки прорисовывая белым цветом то, что Вы желаете показать , либо чёрным то, что желаете скрыть . После нескольких минут мои маски приняли вот такой вид:
Что в итоге дало вот такой результат
Как я уже говорил, все слои и маски можно сохранить в TIFF или PSD файле, либо, если возвращаться к редактированию Вы точно не собираетесь, то можно объединить все слои в один командой Layers - Flatten Image и сохранить конечный результат как JPEG .
Часть 3: Корректирующие слои
Хотел уже закончить свой "небольшой обзор ", но вспомнил, что забыл рассказать про корректирующие слои .
Меню Image - Adjustments содержит большой набор опций по корректировки изображения. Многие из этих опций можно добавлять в виде "корректирующих слоёв" . Для этого необходимо выбрать слой, к которому собираетесь применять коррекцию и выбираете нужную опцию из списка "Add an adjustment" . Наведя мышкой на иконку какой-либо корректирующей функции Вы увидите всплывающую подсказку с названием функции, хотя в принципе и сами иконки достаточно понятно выглядят.
Корректирующий слой будет добавлен вместе с прозрачной (белой) маской, при помощи которой можно выбрать только часть изображения после коррекции. Сами по себе корректирующие слои не содержат графических элементов, и предназначены только для хранения информации, например об изменении кривых, контраста, насыщенности и т.п.
В отличие от обычных, корректирующий слой влияет на все видимые слои (точнее, на их видимые части), расположенные под ним, а не только на текущий. Но большой плюс применения корректирующего слоя заключается в том, что в действительности он не изменяет пиксели до тех пор, пока не будет совмещён со слоем, расположенным под ним (при помощи комбинации клавиш Ctrl+E ), что даёт возможность экспериментировать с различными эффектами.
Еще одним плюсом в использовании корректирующих слоев может послужить возможность применения одних и тех же корректирующих настроек к нескольким изображениям. Во-первых, вы можете копировать корректирующий слой в разные изображения (делается это так же, как и в случае с обычным слоем), а во-вторых, если изображения располагаются на нескольких слоях одного документа, то расположив над ними над всеми корректирующий слой, вы распространите его эффект на все эти изображения (видимые их части).
Если у Вас несколько слоёв, то нажав на иконку глаза можно отключить видимость этого слоя. Но можно нажать на эту иконку с нажатой клавишей Alt , что отключит видимость всех остальных слоёв, кроме этого. Повторный Alt+Click вернет все как было.
Одним нажатием можно скрыть/показать сразу несколько слоев если кликнув на "глаз" одного слоя провести (не отпуская кнопки мыши) по "глазам" остальных слоев.
Маску можно "перетаскивать" с одного слоя на другой точно так же, как перетаскиваются файлы в Проводнике из одной папки в другую по принципу Drag&Drop .
Если Вам надо скопировать маску на другой слой, то перетащите её с исходного слоя вместе с нажатой клавишей Alt .
Часть 5: Заключение
Ну вроде получилось описать основные моменты и надеюсь я Вас не сильно утомил
Спасибо всем, кто дочитал до конца. Надеюсь данная статья поможем улучшить Ваши фото и процесс работы в Фотошопе
Если Вам понравилась моя статья и Вы захотите сказать «спасибо», то нажмите на смайлик:
Спасибо сказали раз
До сих пор я рассматривал только один вид масок – это маска слоя (Layer Mask). Но маски – это настолько удобный и мощный инструмент, что в Фотошопе они встречаются везде и бывают различных видов. Рассмотрим некоторые из них.
Быстрая Маска (Quick Mask)
Быстрая Маска используется для того, чтобы представить выделение в виде Маски для его доработки. Режим Быстрой Маски включается клавишей Q или специальной кнопкой на панели инструментов.
Например, после выделение области вы хотите сделать выделение более мягким (растушеванным). Включаете Быструю маску (Q), размываете фильтром Размытие по Гауссу и снова возвращаетесь к выделению (Q). Теперь оно будет мягким. Так же с помощью Быстрой Маски можно дорабатывать выделение, рисуя по маске кисточкой или любыми другими инструментами.
По умолчанию Быстрая маска отображается в виде красного полупрозрачного слоя. Ее вид можно изменить, для этого нужно дважды щелкнуть по кнопке Быстрой маски на панели инструментов.

Векторная Маска
Помимо обычной (растровой, что означает состоящей из пикселов) маски слоя, к слою можно добавить Векторную Маску . Для этого нужно еще раз нажать кнопку «Добавить маску слоя», и рядом с первой миниатюрой маски появится вторая.

Она так же активируется простым щелчком, после чего можно нарисовать векторную маску с помощью инструментов Перо или простых фигур: Прямоугольник, Эллипс и другие.
Обтравочная Маска (Clipping Mask)
Следующий тип масок, который я активно использую это – Обтравочная Маска
Обтравочная Маска задает прозрачность слоя по маске предыдущего. Другими словами она как бы копирует одну маску слоя на два и более.
Возьмем пример из третей части: пейзаж с лошадьми, в котором мы создали Корректирующий слой Кривых для повышения контраста на небе и ограничили его действие с помощью маски.
Добавим насыщенности краскам на небе. Для этого создадим сверху Корректирующий слой Вибрация (Vibrance) и сдвинем движок Вибрация до +45.

Теперь чтобы ограничить действие этого слоя только небом, мы можем скопировать маску из предыдущего слоя Кривых или же добавить к этому слою Обтравочную Маску , связав его таким образом со слоем Кривых. Для этого можно в меню Слой выбрать команду «Добавить Обтравочную маску». Но проще нажать Alt и разместить курсор между слоями, которые нужно связать. Когда он примет вид изогнутой вниз стрелки с квадратиком – щелкаем, тем самым добавляя Обтравочную маску.

При этом к верхнему слою добавится стрелка, указывающая на нижний, означающая что этот слой связан с нижним Обтравочной маской. Подобным образом можно группировать любое количество слоев.
Например, если мы хотим дополнительно изменить оттенок неба, мы можем добавить еще один Корректирующий слой – Цветовой Баланс и к нему, так же применить Обтравочную маску. Все три слоя будут использовать маску самого нижнего слоя Кривых.

Убрать Обтравочную маску так же легко. Снова поместите курсор между слоями, нажмите Alt и щелкните – Обтравочная маска исчезнет.
В качестве альтернативного подхода можно просто скопировать маску из первого слоя Кривых в добавленные Корректирующие слои. Сделать это очень просто. Достаточно перетащить маску с одного слоя на другой, удерживая Alt.

Разница между этими подходами состоит в том, что в первом случае (обычная + Обтравочные маски), мы можем редактировать одну маску, и результат будет сразу отображаться для всех трех корректирующих слоев.
Во втором же случае, когда мы просто скопировали маску, после ее редактирования придется вновь копировать ее во все слои.
Чаще всего удобен первый подход, когда мы имеем одну маску для нескольких слоев (используем Обтравочные маски). Но иногда нужно чтобы маски немного отличались. Тогда удобно скопировать исходную маску и доработать ее индивидуально для какого-нибудь слоя.
Приведу еще один пример работы Обтравочной маски. Если мы имеем два слоя: первый — синий квадрат, второй зеленый круг.


То, объединив их с помощью Обтравочной маски мы получим такой результат:


Зеленый круг, использует прозрачность нижнего слоя (квадрат) как свою маску!
Расскажу об еще одном способе комбинировать Маски и Слои. Некоторые из вас уже знают, что Photoshop позволяет объединять слои в группы с помощью папок. Выделите слои, которые нужно поместить в папку и, удерживая Shift, нажмите кнопку создания группы. При этом будет создана папка и в нее будут уложены выделенные слои.

К этой папке тоже можно применить маску, которая будет действовать (маскировать) все вложенные в нее слои. На самом деле такая конструкция абсолютно идентична первому подходу: слой с маской плюс Обтравочные маски, привязанные к этому слою.

В обоих этих случаях сначала вычисляется содержимое связанных слоев, а затем к ним один раз применяется маска. Если маска полупрозрачная, то результат будет отличаться от того, когда она скопирована в каждый слой. Ведь в таком случае маски будут применяться последовательно.
Итоги
Итак, что мы имеем? Мы можем переносить Маску с одного слоя на другой (или на группу слоев) простым перетаскиванием. Можем копировать Маску с одного слоя на другой, используя Alt + перетаскивание. Объединять несколько слоев под одной Маской с помощью папок и Обтравочных масок. Если вы немного запутались, то не переживайте, побольше практики, и вы быстро освоитесь.
Инструкция
Чтобы работать с маской слоя, необходимо ее . Для этого имеется команда Add Mask Layer, которой расположена внизу палитры Layers. Выполнив эту команду, Фотошоп создает маску для активного слоя. Рядом с миниатюрой изображения в палитре Layers возникает прямоугольник. Белый цвет для маски слоя непрозрачные области, тогда как черный - прозрачные. Оттенки серого отвечают за полупрозрачные области.
Применив маску слоя, можно создать монтаж из двух . Для этого следует поместить изображения на разные слои одно над другим. При этом одно изображение перекроет другое. Затем необходимо создать маску слоя для верхнего изображения. После этого можно начинать работать в маске. Чтобы работать в маске, следует щелкнуть по ней мышью или пером. Затем следует залить всею маску черным цветом посредством нажатия клавиш Ctrl+Backspace. Когда вся маска залита черным цветом, она становится прозрачной. Далее, можно переходить непосредственно к созданию коллажа. Для этого, при помощи кисточки, надо закрасить на маске область, которую необходимо сделать видимой.

При помощи маски слоя можно создавать плавные переходы между двумя изображениями, используя инструмент Gradient. Для этого необходимо скопировать изображения на два разных слоя, и к верхнему из них применить маску. Затем, зайдя в маску нажать клавишу G, чтобы применить градиент. При этом стоит проверить в панели свойств, чтобы градиент был плавным переходом от черного к белому. Чтобы градиент был ровным, следует, удерживая клавишу Shift, провести на маске линию сверху вниз, начиная примерно от одной трети изображения снизу.

Такой растиражированный эффект, как текст, заполненный каким-либо изображением, также можно создать при помощи маски слоя. Для этого необходимо создать пустой документ и скопировать на новый слой любое изображение. Затем следует нажать кнопку Т (Текст) и на панели свойств нажать кнопку «Текст-маска». После этого необходимо набрать нужный текст и щелкнуть на кнопку создания маски слоя. В результате этих несложных манипуляций текст заполнится изображением.

Обратите внимание
По умолчанию созданная маска заполняется чистым белым цветом. То есть, изображение не маскируется, степень воздействия эффекта - 100%. Маска может отображать только оттенки серого цвета, поэтому при использовании цветных градиентов на самой маске все равно будут отображаться переходы только в градациях серого.
Маски удобно использовать в качестве «слепка» созданного вами выделения. Для этого достаточно перейти на вкладку Channels и нажать кнопку "Save selection as channel". Появится новый черно-белый альфа-канал. Теперь можно снять выделение. Полученную маску можно использовать, когда потребуется, достаточно нажать на ней, удерживая клавишу Ctrl.
Источники:
- Маска белого цвета не изменяет прозрачность пикселов, находящихся под ней.
- как применить фотошоп
Если вы занимаетесь обработкой фотографий в Photoshop, для вас очень полезно уметь пользоваться масками. Чаще всего маски используются для выделения части изображения, чтобы отделить его от фона или чтобы удалить сам фон.

Вам понадобится
- Компьютер, программа Adobe Photoshop.
Инструкция
Далее выберите инструмент Brush Tool (кисть). Находясь в режиме маски, вы можете просто рисовать кистью по изображению, удаляя или добавляя части изображения. Для этого используйте чёрный и белый цвета, установленные по умолчанию.

Видео по теме
В программе Adobe Photoshop существует масса удобных функций, позволяющих обрабатывать фотографии и другие изображения, создавая качественные визуальные эффекты. Одним из универсальных средств Фотошопа является маска. Маска необходима для корректного и аккуратного выделения какой-либо сложной области, и нередко она используется в качестве дополнительного полутонового канала изображения. Если у вас есть изображение с непростыми для выделения объектами, используйте маску для выделения объектов с основного слоя, чтобы затем использовать их в фотомонтаже.

Инструкция
Накладывайте маски равномерным тонким слоем на все лицо, исключая область глаз и губы. Оставьте ее на 15-20 минут или подождите, пока она полностью не застынет, после чего смойте ее теплой водой. Чтобы не повредить кожу можно воспользоваться спонжем или ватным диском. Косметологи советуют после маски нанести на лицо питательный крем, можно ночного действия.
Крем наносите по массажным линиям там, где растяжение кожи минимально. На лбу – легкими движениями в направлении от середины лба к вискам, в области глаз – круговыми движениями от внутреннего угла глаза по верхнему веку к наружному и обратно – по нижнему веку. На щеках – от носа к вискам, и от подбородка к мочке уха.
Частота нанесения масок зависит не только от состояния вашей кожи, но и от типа используемых масок, они бывают укрепляющие, разглаживающие, питательные и очищающие. Перед их применением проконсультируйтесь с косметологом, он сможет подобрать вам те маски, которые оптимальны именно для вас, а, значит, помогут вам оставаться всегда молодой и красивой.
Источники:
- как накладывать маску на лицо
Маска в Adobe Photoshop используется для того, чтобы скрыть какой-либо эффект или графику. Профессионалы пользуются этим инструментом, в том числе и для того, чтобы в любой момент можно было вернуться к той или иной стадии работы, не начиная ее заново. Однако, даже не будучи профессионалом, стоит научиться этой нехитрой науке. Хотя бы для расширения кругозора.

Вам понадобится
- - Adobe Photoshop.
Инструкция
Создайте в Adobe Photoshop новый документ: кликните пункт меню «Файл» (File) -> «Создать» (New) или воспользуйтесь горячими клавишами Ctrl+N. В новом окне укажите произвольные «Ширину» (Width) и «Высоту» (Height), в «Содержимое фона» (Background contents) установите «Прозрачный» (Transparent) и нажмите «Создать».
Для начала создайте фон: кликните пункт меню «Слои» (Layers) -> «Новый слой-заливка» (New fill layer) -> «Узор» (Pattern). В появившемся окне сразу нажмите «ОК». В следующем выберите наиболее понравившуюся вам текстуру (автор использовал тетрадный лист в ), поиграйтесь с настройкой «Масштаб» (Scale) и нажмите ОК. Таким образом, вы создали фон в виде маски.
Выберите инструмент «Эллипс» (Ellipse Tool, горячая клавиша U, переключение между смежными элементами - Shift+U), а в панели настроек инструмента выберите пункт «Контуры». Создайте серию эллипсов примерно так, как в заглавной картинке к этой статье.
Откройте окно «Слои» и переключитесь на вкладку «Контуры» (Paths. Если оно отсутствует, нажмите «Окно» (Window) -> «Контуры» (Paths)). На данный момент там находится один контур, который включает в себя несколько нарисованных вами эллипсов. Если присмотреться, они изображены в миниатюре на иконке контура. Собственно, эти эллипсы – это и есть . Кликните пункт меню «Слои» -> «Новый слой-заливка» -> «Цвет» (Solid Color). В появившемся окне сразу нажмите ОК, а в следующем выберите цвет 511cd5 и тоже нажмите ОК. Эллипсы окрасятся в синий цвет.
Создайте еще одну маску: кликните по кнопке «Создать новый контур» (Create new path) на вкладке «Контуры». Выберите инструмент «Прямоугольник» (Rectangle Tool, U, Shift+U) и закройте им всю рабочую область документа. Это тоже векторная маска. Кликните пункт меню «Слои» -> «Новый слой-заливка» -> «Градиент» (Gradient). В новом окне сразу нажмите ОК, а в следующем создайте градиент, переходящий из красного в прозрачный, с углом 90 градусов. Нажмите ОК. В итоге у вас должно получиться примерно так, как на заглавной картинке.
Видео по теме
Векторная маска в Adobe Photoshop может использоваться в разных случаях. В данном случае мы рассмотрим, как с ее помощью применить цветокоррекцию на отдельный участок изображения.

Вам понадобится
- - Adobe Photoshop CS5
Инструкция
Запустите Adobe Photoshop и создайте новый документ. Для этого кликните пункт меню «Файл» (File) > «Создать» (New) или нажмите на горячие клавиши Ctrl+N. В новом ширину и высоту укажите, например, по 500, в поле «Содержимое фона» (Adjustment) задайте «Прозрачный» (Transparent) и щелкните ОК.
Нажмите пункт меню «Слои» (Layer) > «Новый слой-заливка» (New pattern fill) > «Узор» (Pattern) и в следующем окне сразу нажмите ОК. Откроется панель «Заливка » (Pattern fill). В его левой части находится кнопка, вызывающая выпадающее меню, в котором можно выбрать необходимый узор. При помощи настройки «Масштаб» (Scale) узор можно приблизить или отдалить. Установив необходимые параметры, нажмите ОК. Фон документа примет очертания выбранного узора, в дальнейшем на него будут накладываться векторные маски. При помощи инструмента «Перемещение» (Move) вы можете передвигать этот узор.
Выберите инструмент «Прямоугольник» (Rectangle tool), на панели настроек нажмите на пункт «Контуры» и создайте с его помощью небольшую рамку в любой части рабочей области. Нажмите пункт меню «Слои» (Layer) > «Новый корректирующий слой» (New adjustment layer) > «Цветовой фон/Насыщенность» (Hue/Saturation) и в новом окне сразу нажмите ОК. Откроется новое окно, в котором вы можете изменять параметры «Цветовой фон» (Hue), «Насыщенность» (Saturation) и «Яркость» (Lightness), крутя соответствующие ползунки. Заметьте, изменения происходят только с выделенным участком, т.е. с рамочкой, созданной инструментом «Прямоугольник». Собственно, этот прямоугольник, на который можно наложить различные эффекты – это и есть векторная маска.
Источники:
- Инструмент Rectangle
Маска в программе Photoshop является одним из инструментов, служащих для обратимого создания прозрачной области на любом из слоев, за исключением фонового. Существует несколько способов создания масок в этом графическом редакторе.

Вам понадобится
- - программа Photoshop;
- - изображение.
Инструкция
Для создания маски-слоя в Photoshop следует выбрать одну из опций группы Layer Mask из меню Layer. Использование опции Reveal All визуально не изменит изображение, расположенное на маскируемом слое, однако рядом с пиктограммой слоя появится значок маски.
Для того чтобы приступить к редактированию маски, а не изображения, кликните по значку маски. Применение опции Reveal All оправдано в том случае, если участок слоя, который нужно сделать прозрачным, гораздо меньше фрагмента изображения, который останется без изменений. Для того чтобы сделать часть картинки прозрачной, закрасьте нужный фрагмент черным цветом по маске.